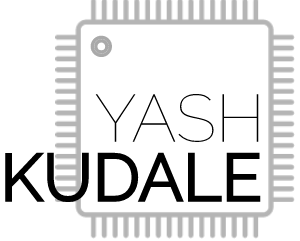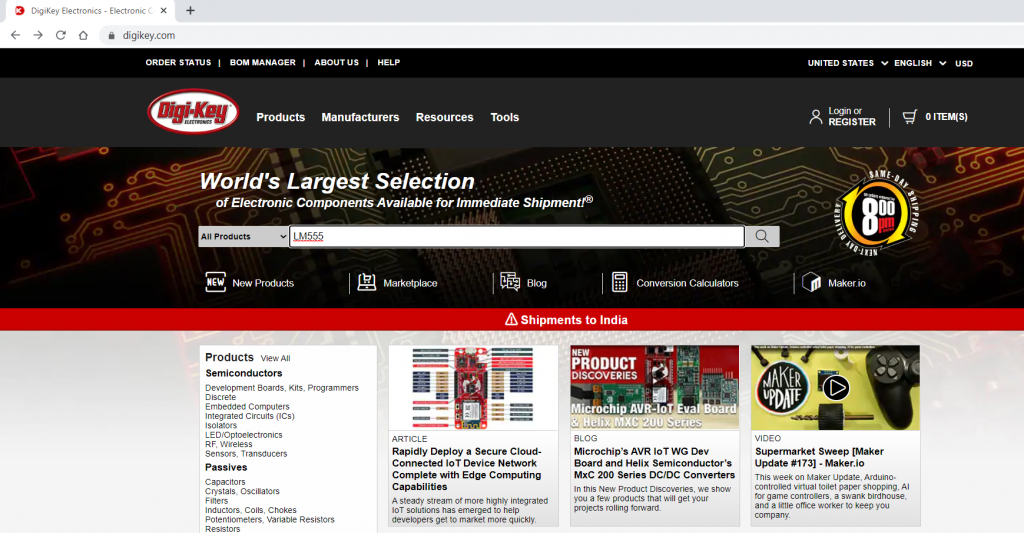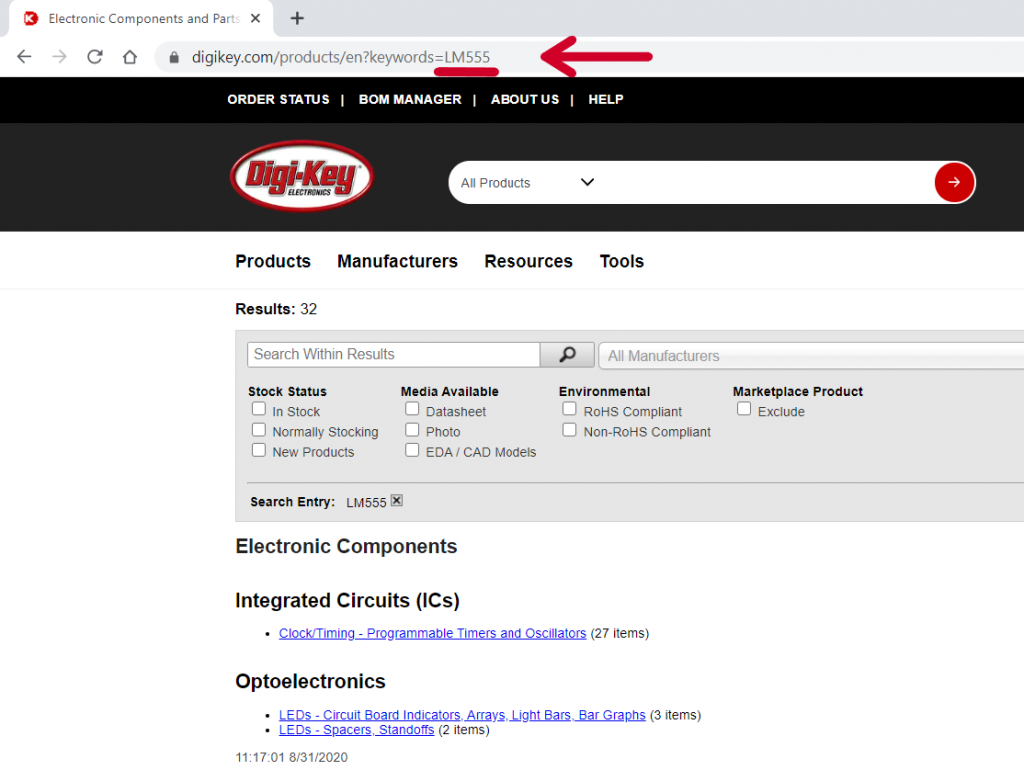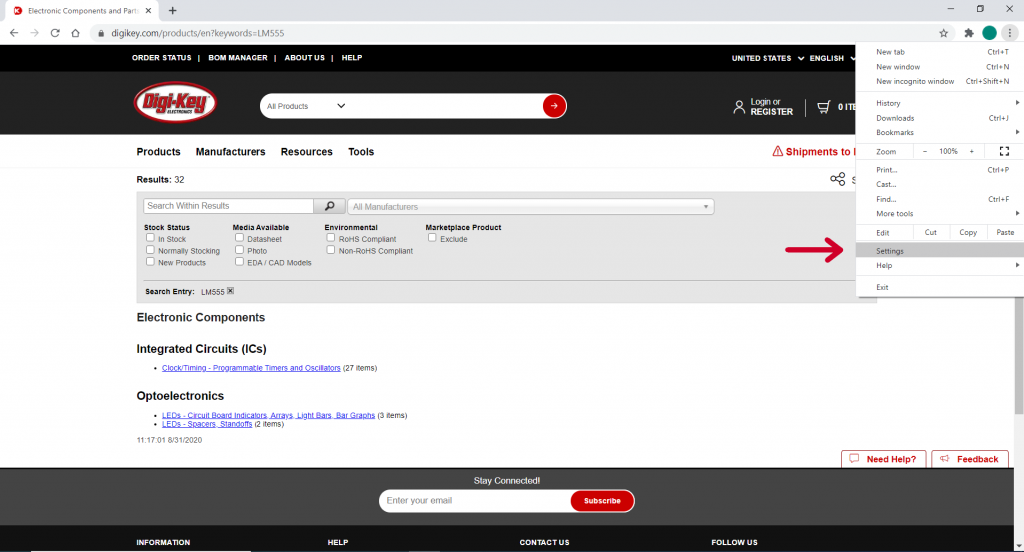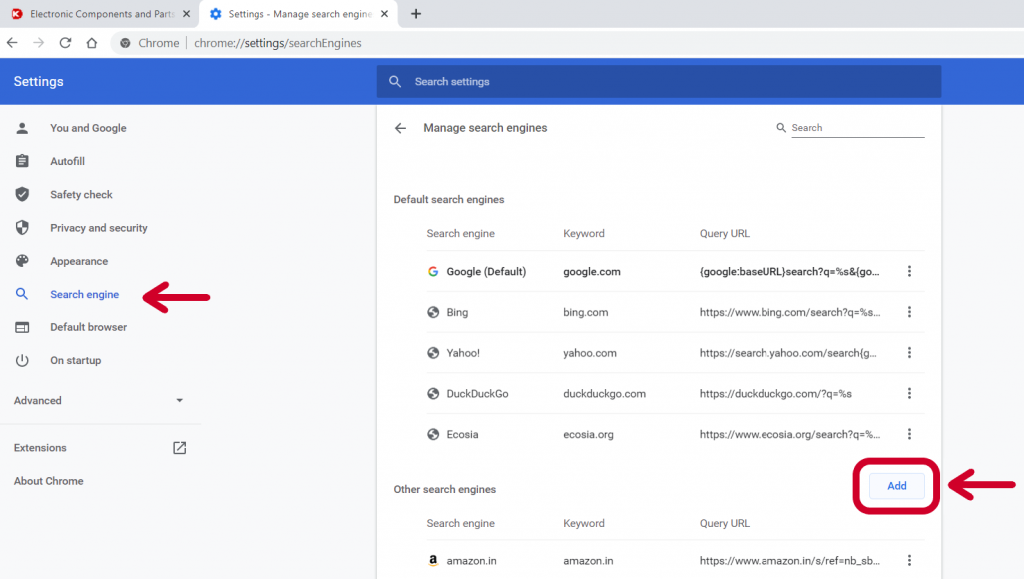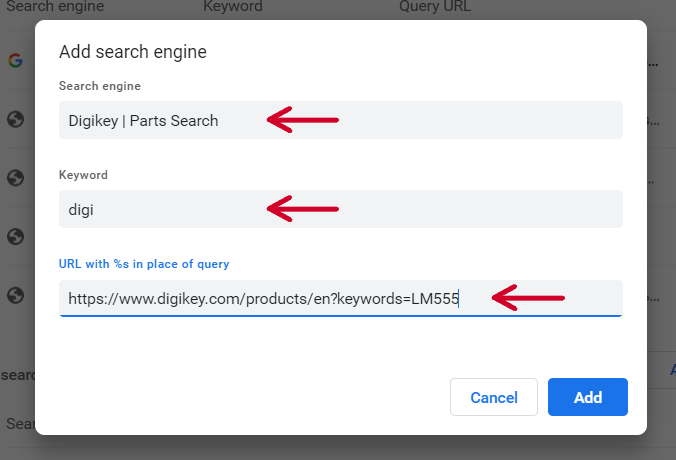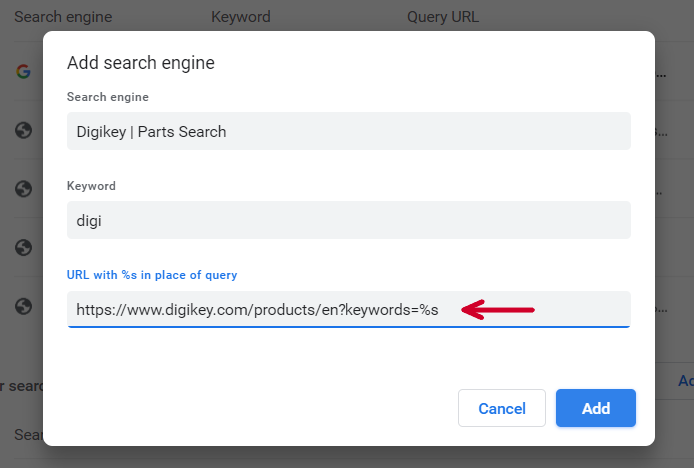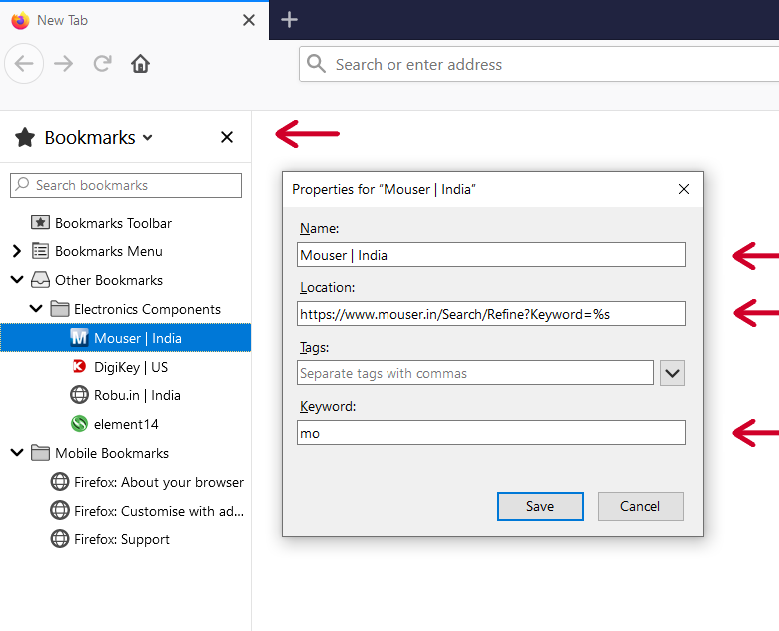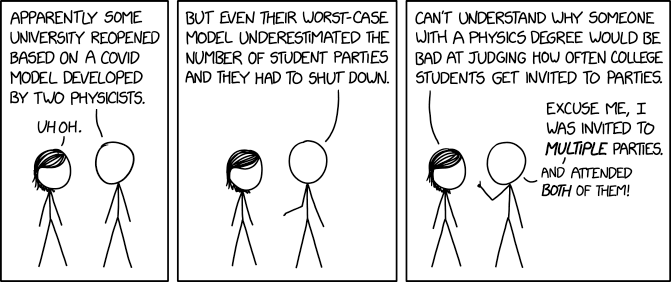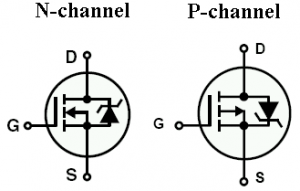Often the most time-consuming task we do as an electronics design engineer is searching for the right components. Here ‘time-consuming’ doesn’t mean unproductive. Finding the right parts for the task is half the battle. And finding the right parts at the perfect price can make or break your product. But is there any way to optimize this process?
Today, I am going to share one such tool I use to make my quest for the parts bit easier.
Design Tips: Setup quick search for electronics components
Usually, you go to your favorite parts distributor’s website and start searching for the component you need in the search bar.
This way is time-consuming, as you have to wait for the website to load even before searching for the part.
Wouldn’t it be cool to search for parts directly from the address bar? Like we search other things on our default search engine.
Well, it turns out you totally can. And as most of the websites use URL-based keyword search systems, they can easily be manipulated by any browser.
Most browsers have provisions for the same built-in.
Let us first see how quick search works.
Here we directly type the keyword “Digi” the press TAB and then enter the search term here “LM555”.
And just like that, you can search for any part on Digikey right from your search bar. You can set up the same for Mouser, Arrow, or practically any other distributer’s website.
So how does it works?
If you notice the URL of the website, you may have seen the search term present in it.
So basically, your browser is replacing the search term with the part you want to search in the URL.
Let’s see how to set this up in Google Chrome.
First, we need to go into Chrome’s setting, as shown in the image below.
Then select the ‘Search engine’ tab on the side panel then click on the ‘Add’ button.
Now in a pop-up window, you see three places to fill information about the website.
- Search Engine – The name you want to give to the website you are searching on. I have given the name ‘Digikey | Parts Search’ for this example.
- Keyword – This is the short word that will tell your browser which website you want to search. Here I have set “Digi” as the shortcut.
- URL – Finally, the URL is prefilled with the search term if you are following along. We used “LM555” as a search term.
Now we need to edit the URL and replace the “LM555” with the “%s” to let the browser knows where the search term goes.
Then press the “Add” button.
And we are done, now test if the search is working as shown in the image below.

We can do this on any browser. Following is the setting I use for Firefox. Oddly in Firefox, you have to change the settings in the bookmarks setting instead of a more logical one in the search engine setting.
Here I have used Mouser as an example with “mo” as the keyword shortcut.
Firefox search is more comprehensive by using Tags, but we don’t need that for our current use. As you can see, I have done the same for other distributors too.
I hope this helps with your next parts quest. Until next time, bye!